- (Обновлено:
Мы продолжаем делиться информацией о том, как пользоваться Google Tag Manager для анализа трафика, конверсий и поведения пользователей.
Ранее мы рассмотрели следующие способы работы с Google Tag Manager:
Установка и настройка Google Tag Manager
Отслеживание кликов в Google Analytics с помощью Google Tag Manager
Отслеживание отправки форм на сайте с помощью GTM
Настройка отслеживания 404 ошибок с помощью Google Tag Manager
В этой статье мы рассмотрим, как с помощью GTM настроить электронную торговлю.
Шаг №1. Включите электронную торговлю в Google Analytics
Для этого выполните следующие действия:
А. В Google Analytics перейдите в режим администратора и выберите нужное представление из списка, после чего выберите пункт меню «Настройки электронной торговли»;
Б. На странице «Настройки электронной торговли» включите отслеживание (переведите переключатель в положение ВКЛ):
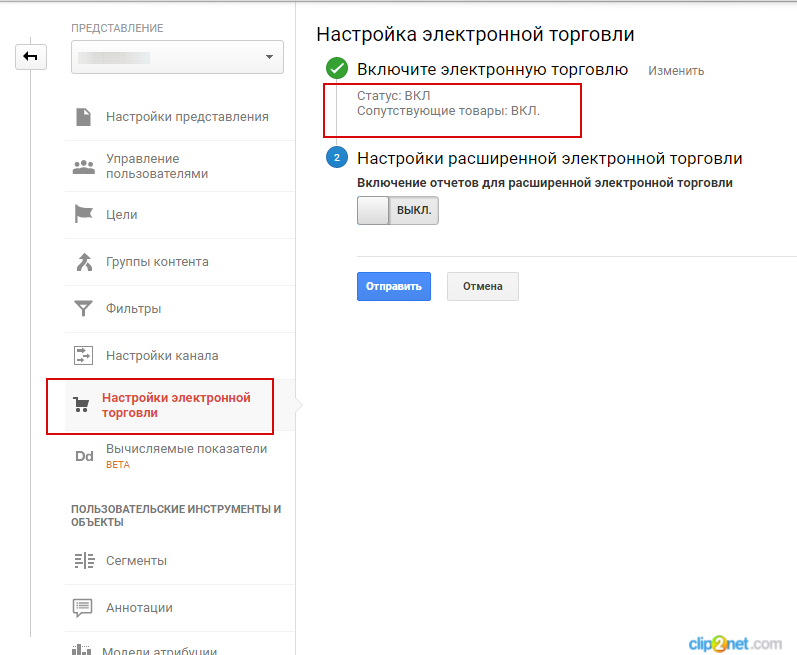
Шаг №2. Привлеките программиста
Для того чтобы Google Analytics начал собирать данные о заказах, совершённых на сайте, программист должен добавить код сбора данных на страницу завершения покупки — «thank you».
Все сведения о транзакциях должны передаваться через уровень данных и содержать имена переменных, указанные ниже.
Скриншот страницы «Отслеживание электронной торговли»:
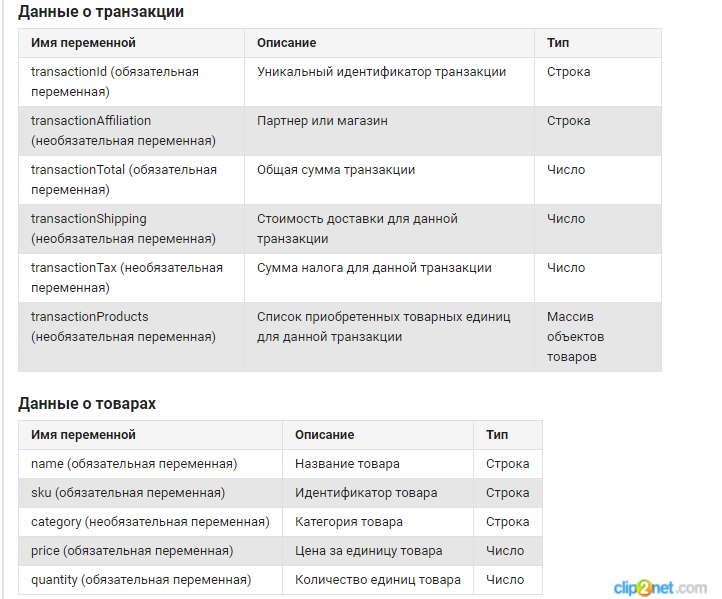
Важно!
Код уровня данных необходимо разместить перед кодом Google Tag Manager.
Пример кода уровня данных в JavaScript:
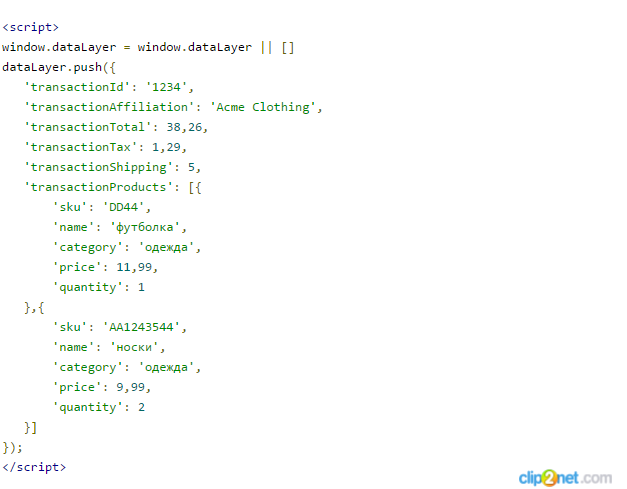
Шаг №3. Создайте триггер в панели GTM
Параметры триггера:
Тип триггера: Просмотр страницы
Условия активации: Некоторые просмотры страниц
Условие, при котором должен активироваться триггер: URL страницы завершения покупки (на которой находятся данные о транзакциях)
Создание триггера:
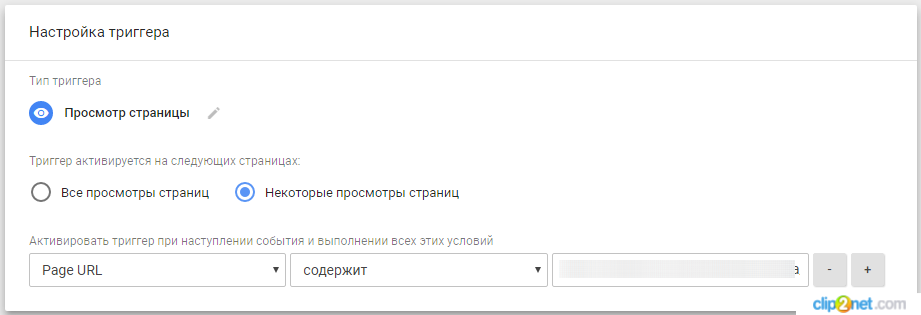
Шаг №4. Создайте тег в панели GTM
Параметры тега:
Тип тега: Universal Analytics
Тип отслеживания: Транзакция
Условия активации: выбираем триггер, созданный на предыдущем этапе
Создание тега:
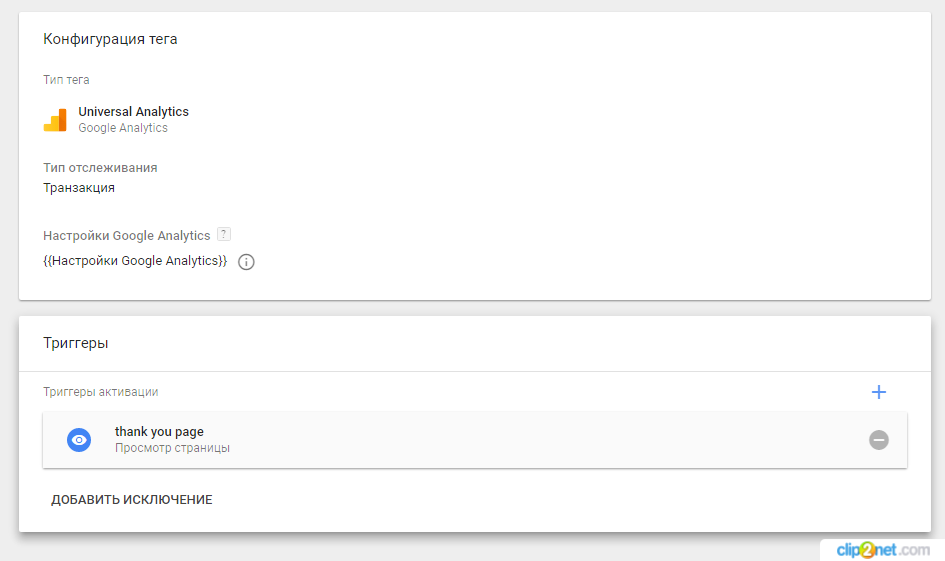
Собранные данные об электронной коммерции начнут поступать в Google Analytics.
Что делать, если на сайте нет страницы завершения покупки, а всплывает только pop-up окно с текстом «Спасибо за заказ»?
Разработчик сайта должен сделать так, чтобы данные обрабатывались перед отправкой формы. При успешной отправке формы заказа в код страницы должны добавляться данные транзакции. В таком случае триггер должен активироваться на всех страницах сайта, в коде которых есть данные о транзакции.
Еще по теме:
- CheckTrust — полезный сервис проверки качества домена и оценки ссылочного профиля
- 9 бесплатных SEO-инструментов при работе с сайтом
- 7 полезных и бесплатных SEO-сервисов для проведения аудита сайта
Есть вопросы?
Задайте их прямо сейчас, и мы ответим в течение 8 рабочих часов.
-
Андрей
-
Наталия Бондаренко
-





 (9 оценок, среднее: 4,56 из 5)
(9 оценок, среднее: 4,56 из 5)