- (Обновлено:
- 9 минут
Google Analytics – потужний інструмент аналізу. З його допомогою можна приймати рішення про перерозподіл рекламних коштів, ефективність окремих рекламних каналів, та й роботу сайту в цілому. Крім того, можна налаштувати автоматичні повідомлення про різкі зміни в показниках. Істотною перевагою є зв’язок Analytics з іншими продуктами Google: AdWords, AdSense, YouTube та інше. Але що робити, якщо ви ведете рекламу не лише в Google AdWords, але і в інших системах (Facebook, Яндекс.Директ, Вконтакті та інше)? За допомогою UTM-міток можна передавати дані за джерелом, каналом і навіть ключовим словом, але ось чого немає – так це даних про витрати. Таким чином, буває складно аналізувати вартість конверсії та ефективність реклами.
Google вирішив цю проблему: за допомогою імпорту даних можна додати в Analytics витрати за кожним кліком з будь-якої системи. Сьогодні на конкретному прикладі розглянемо докладну інструкцію, як імпортувати дані з Яндекс.Директ в Google Analytics.
Відразу хочемо відзначити, що є маса матеріалів на цю тему, але всі вони схожі на стандартну довідку Google. Справа в тому, що є безліч нюансів (наприклад, з кодуванням або форматом дати), які не кожен зможе з ходу вирішити. Ми ж сьогодні розповімо про всі кроки послідовно, не перестрибуючи такі важливі моменти, як перекодувати Windows-1251 Яндексу в UTF-8 Google.
Отже, приступимо.
Підготовка даних для імпорту
Отже, спочатку потрібно підготувати Google Analytics для імпорту даних. Для цього треба зайти в адміністративну частину аккаунту і в колонці «Ресурс» перейти за посиланням «Імпорт даних»:
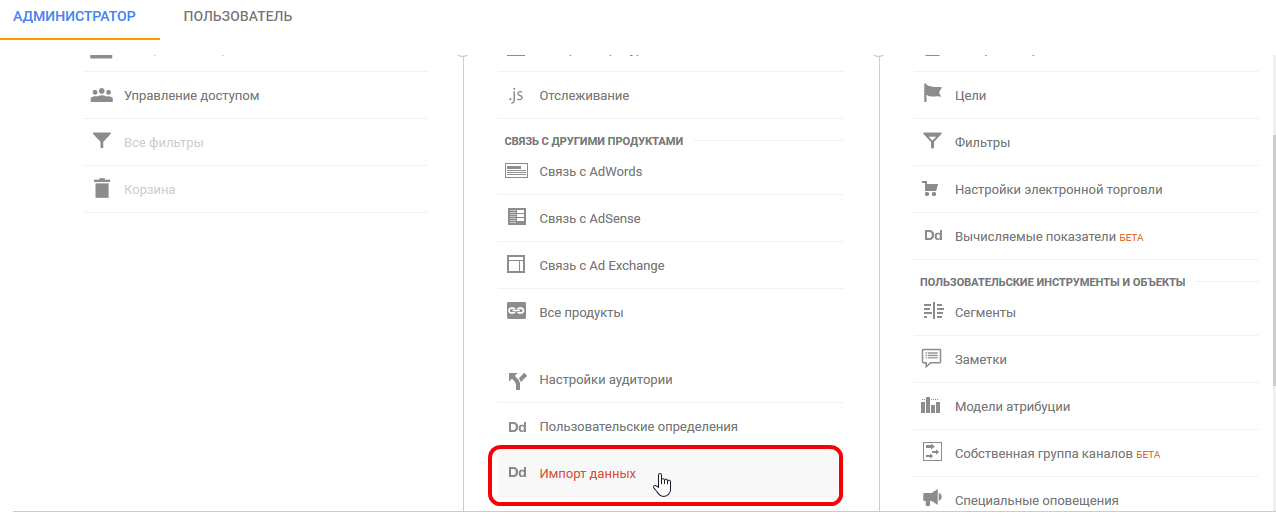
Безумовно, у вас повинні бути права на редагування даних на рівні ресурсу. Якщо їх немає, попросіть адміністратора надати доступ. У вікні, що відкрилося, натискаємо «Створити»:
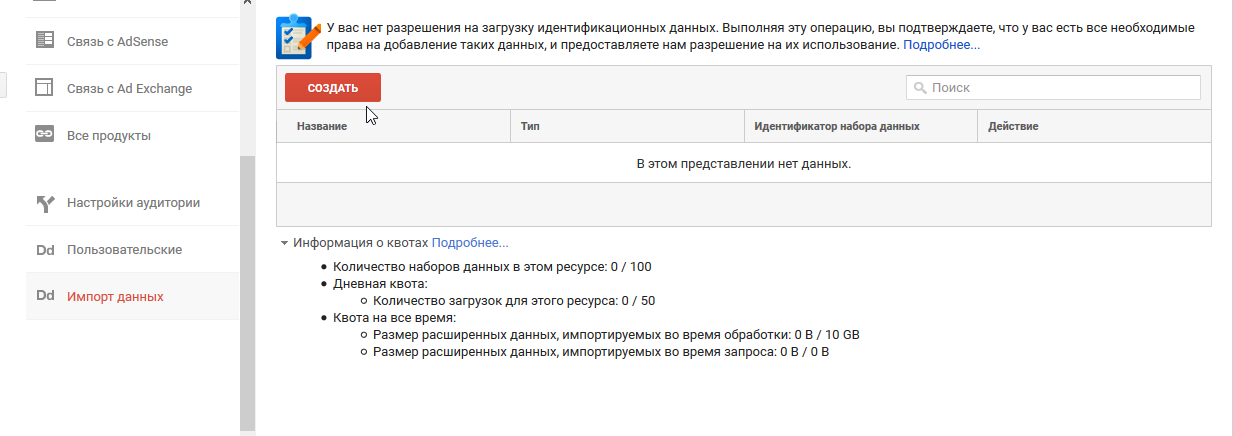
У типі набору даних вибираємо останній пункт «Дані про витрати», на другому кроці («Відомості про набір даних») вказуємо назву і вибираємо представництва, де хочемо, щоб були доступні ці дані (актуально, якщо різні підрядники мають різні доступи, наприклад, SEO-компанія бачить тільки дані з органічної видачі, а PPC – тільки за каналом Paid). На третьому кроці вибираємо поля, які хочемо імпортувати. Перші три поля («Дата», «Канал» і «Джерело») – обов’язкові. Решта заповнюються за бажанням. Я рекомендую завжди використовувати «Вартість» і «Число кліків». «Число показів» – за бажанням (для Яндекс.Директу можна використовувати, для SMM, наприклад, – необов’язково).
У третьому блоці вибираємо ті дані, які хочемо додатково уточнити, наприклад, «Кампанії», «Ключові слова». Якщо потрібно, можна вибрати «Пошукові запити». Особисто ми рекомендуємо робити такий детальний аналіз (за запитами) все ж таки на рівні рекламного кабінету, а не системи аналітики. «Зміст оголошення» – якщо хочете аналізувати не тільки запити, але і тексти оголошень. У результаті у нас виходить приблизно так:
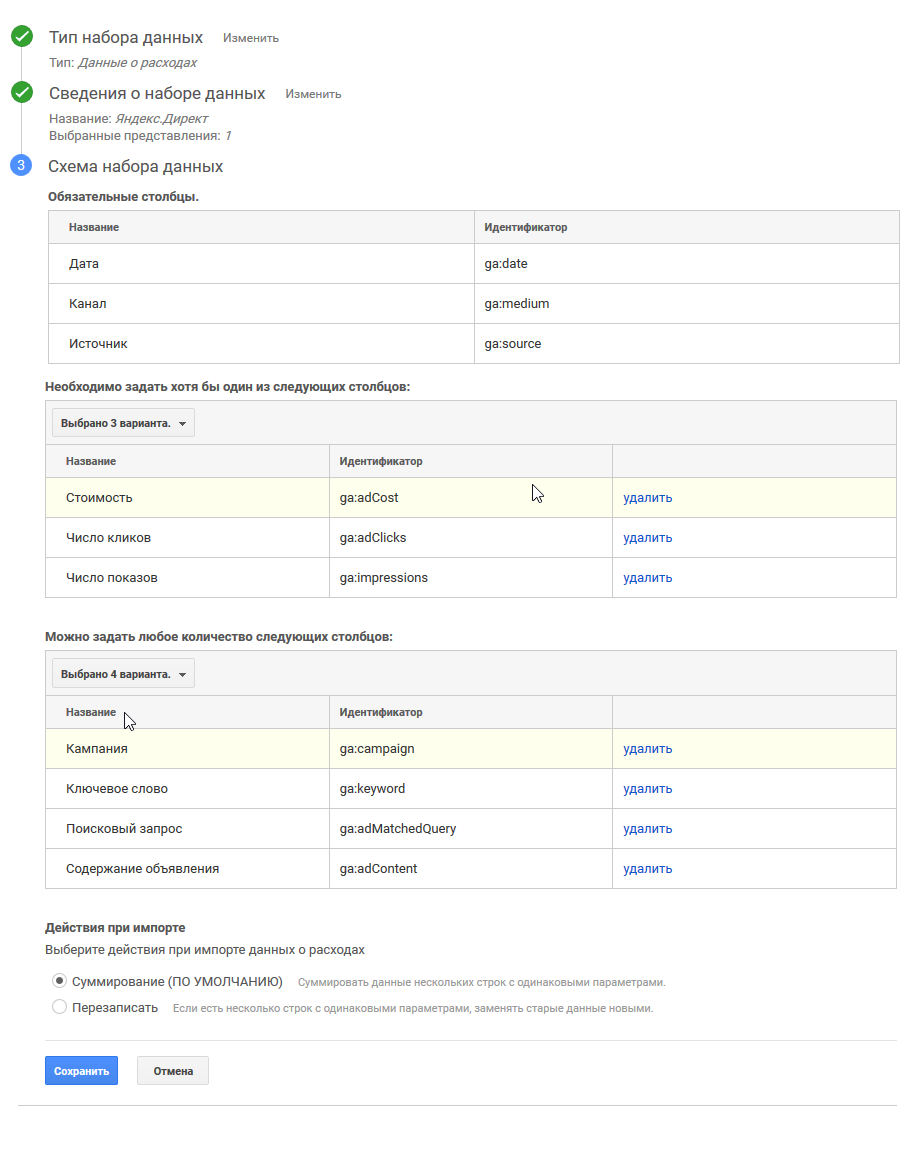
Останнє, що вам треба вибрати – підсумовування даних під час повтору або перезапису. Тут все залежить від того, який формат даних у вас буде. Наприклад, ви записуєте дані кожні 10 днів і додали інформацію з 1 по сьогодні – 10 число, але день ще не закінчився. Якщо вибрано «Підсумовування», коли ви будете додавати дані з 10 по 20, Google їх додасть до тих, які є за 10 число. Якщо ж обрано перезапис, нові дані просто замінять старі, але мова йде тільки про однакові рядки. Якщо ви додали дані за лютий, під час додавання інформації за березень вони просто доповняться. Якщо будете працювати чітко за періодами (наприклад, додавати дані раз на місяць), зовсім неважливо, що буде вибрано. Залишайте те, що за замовчуванням. Після того, як натиснете «Зберегти», в розділі «Імпорт даних» з’явиться рядок:
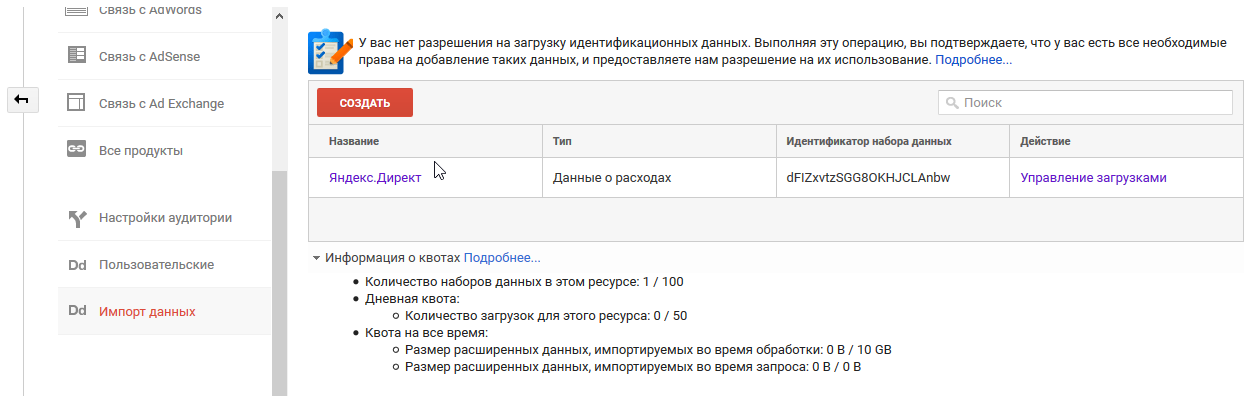
Натиснувши на посилання «Управління завантаженнями», ви потрапите у розділ, у який будете завантажувати файли даних. Натисніть на кнопку «Отримати схему». У вікні ви отримаєте заголовок колонок, які вам потрібні. Можете просто завантажити шаблон у CSV:
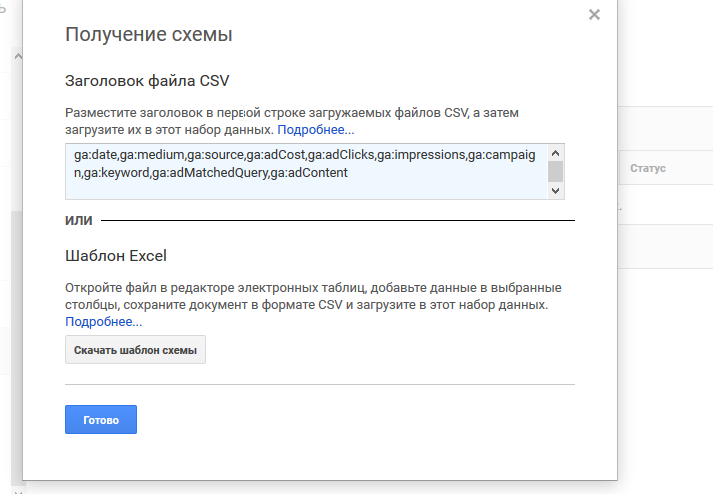
На цьому закінчується підготовчий етап у Google. Йдемо за отриманням початкових даних.
Отже, ми вирішили імпортувати дані з Яндекс.Директу. Заходимо в рекламний кабінет і переходимо до статистики за усіма кампаніями (ну або тими, які нас цікавлять). Відкриваємо звіт «Пошукові запити» і дивимося, які дані нам потрібні. Вибираємо період, який цікавить (наприклад, березень), потім всі ті параметри, які вибирали для імпорту в Google: дата, кампанія, ключове слово (умова показу), пошукова фраза, номер оголошення (або групи), покази, кліки та, звичайно ж, витрати всього.
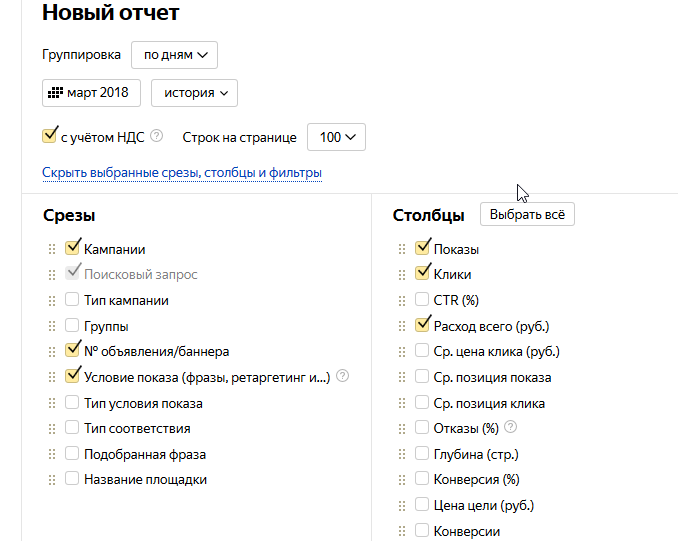
Отриманий результат експортуємо в файл Excel (вибирайте будь-який формат, це поки не важливо). Відкриваємо отриманий файл, прибираємо непотрібну шапку, підписуємо заголовки колонок згідно з розміткою Google. У результаті вийде приблизно так:

Зверніть увагу на дві останні колонки. Їх немає в файлі, який ви отримаєте з Яндексу, – треба буде заповнити самостійно. І тут з’являється перший підводний камінь. Канал і джерело потрібно назвати так, як ви розмітили його в UTM-мітці. Зайдіть у ваш звіт за джерелами/каналами і подивіться, як саме Google Analytics бачить Директ.
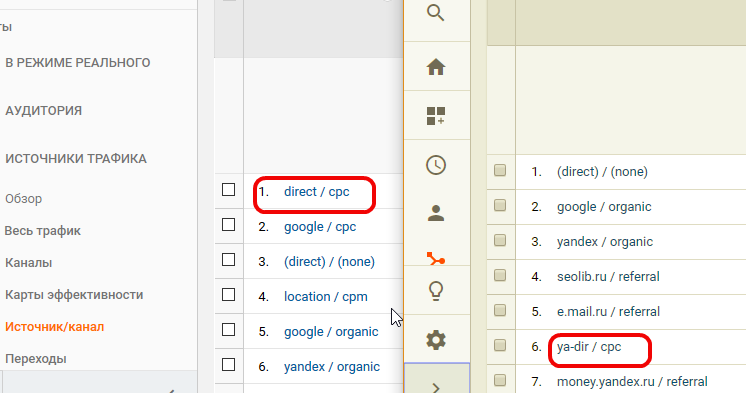
Зверніть увагу, в одному випадку реклама позначена як direct, в іншому – як ya-dir. Важливо, щоб у колонці ga:source було саме те, що ви передаєте в мітці, і що бачить Google Analytics. Якщо цього не зробити, Google вважатиме їх різними джерелами, і ви не зможете поєднати ці дані. Аналогічно і з кампаніями. Під час експорту з Яндексу ви отримуєте назву кампаній (їх налаштувань), а ось що ви передавали в Google – потрібно вже дивитися. Це може бути щось довільне або ж просто ID кампанії. Подивіться уважно, вони повинні збігатися. Якщо ні – доведеться замінити.
А ось тепер починаються «танці з бубнами»!
Перше, що треба змінити, – це формат дати. Google хоче отримати від вас, замість звичайного 19.03.2018, щось на зразок 20180319. Є багато різних варіантів це замінити, наприклад, за допомогою автозаміни або іншими способами. Я вважаю за краще робити це за допомогою Google Таблиці. Просто копіюємо колонку в таблицю Google і вибираємо потрібний формат дати.
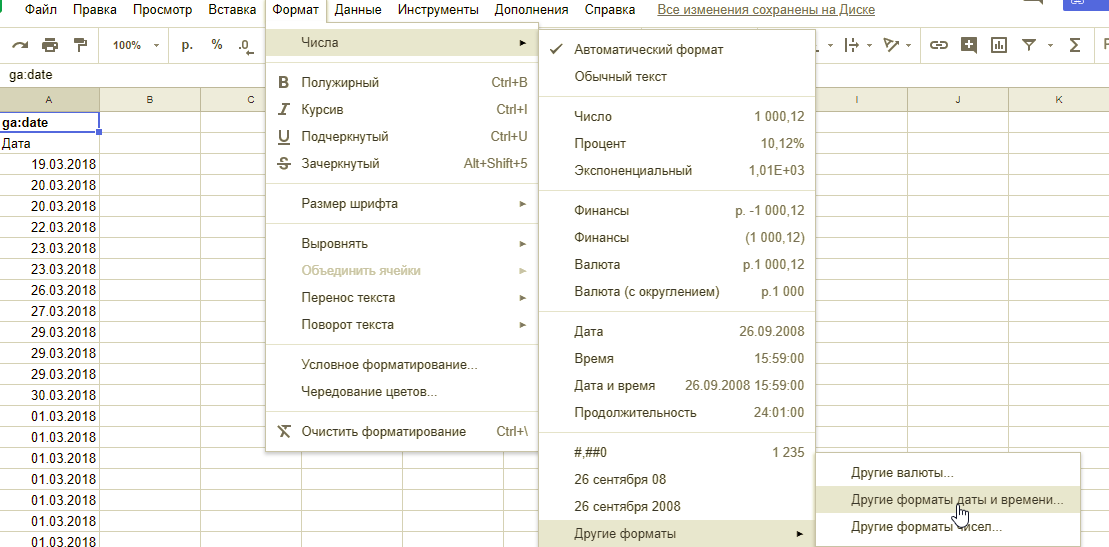
Зверніть увагу: дата повинна містити нулі. Не 201831, а 20180301. Це важливо:
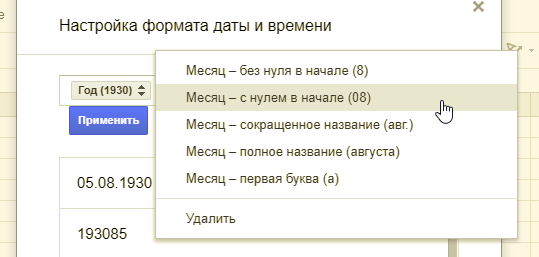
Є ще одна розбіжність: формат суми витрат. Як ви знаєте, за замовчуванням Excel відокремлює комою дробові від цілих (за бажанням це можна змінити у налаштуваннях). У будь-якому випадку просто виділіть потрібну колонку, замініть кому крапкою, але стежте, щоб число не перетворилося у дату! В принципі, це можна зробити і пізніше, просто пам’ятайте про це, інакше Google буде «лаятися». Все, тепер зберігаємо файл у форматі CSV і відкриваємо його за допомогою текстового редактору (я рекомендую Notepad ++, але можна і в звичайному блокноті). Ось тепер можна змінити кому на крапку. Зараз колонки відокремлені крапкою з комою. Нам потрібно замінити її на кому. Важливо зберігати послідовність У протилежному випадку зміните у вартості не те, що потрібно. Після цього міняємо кодування файлу та зберігаємо:
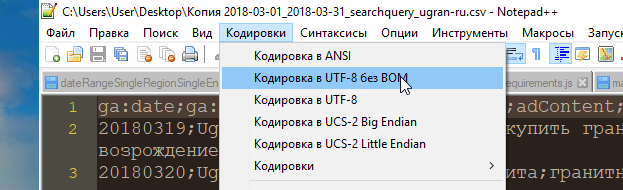
Переходимо в імпорт даних Google Analytics, натискаємо на посилання «Управління завантаженнями» і завантажуємо створений нами файл. Якщо у файлі була допущена якась помилка, під час кліку по напису з’явиться підказка, що конкретно не так (не той формат, заголовок колонки або щось ще). Якщо ж усе було зроблено правильно, після перевірки файл буде прийнятий:
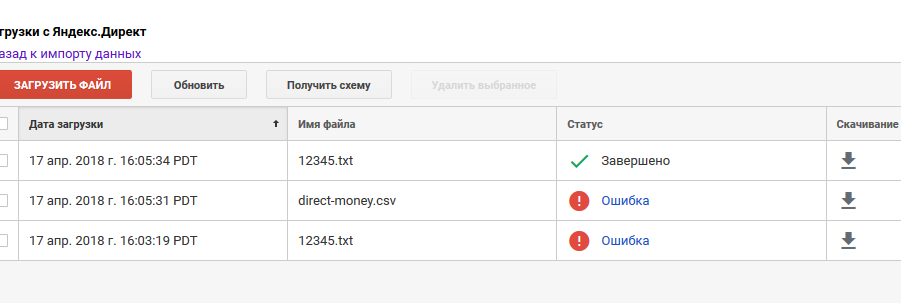
Все, що нам залишається – кілька годин почекати, поки Google обробить дані та вони з’являться у звітах (зазвичай 6-8 годин).
Аналіз даних про витрати
Який же результат? Перш за все, на вкладці «Аналіз витрат» у джерелах з’явилися дані про покази, кліки та переходи:
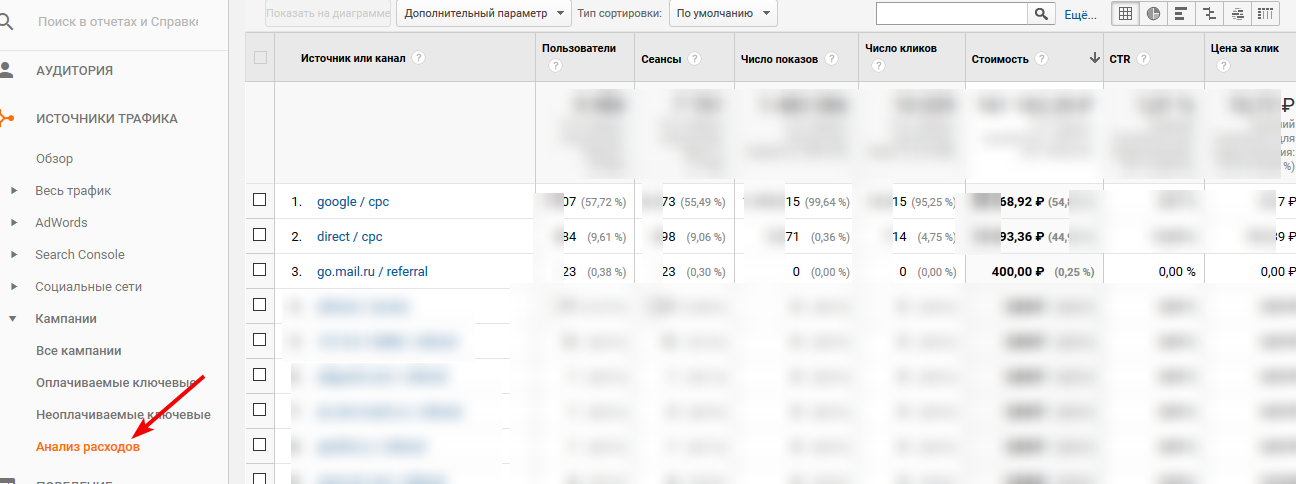
До речі, подивіться, для прикладу я додав витрата за go.mail.ru. Там я просто вказав, що за два дні списалося 150 і 250 рублів і все – ані показів, ані кліків, ані кампаній, ані ключових слів. Це може стати в нагоді, якщо ви оплачуєте розміщення банеру або платну статтю. Дані з Google AdWords потрапляють сюди автоматично (якщо акаунти пов’язані).
Інформація доступна за всіма параметрами, які ми вказували: кампанії, ключові слова і навіть пошукові запити, якщо ви їх, звичайно, завантажували:
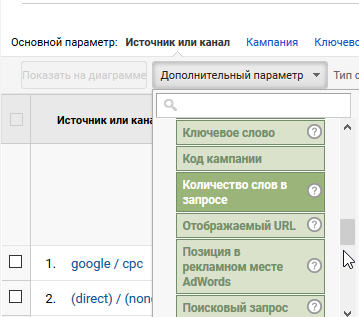
Стандартні звіти – це всього лише «верхівка айсбергу». До цих звітів застосовуються всі стандартні можливості Google Analytics, наприклад, сегменти (нові користувачі або ті, що повернулися, ті, хто здійснив конверсію, почав оформлювати замовлення, але не оформив, і т.д.).
Крім того, не забуваємо про спеціальні звіти, де ви можете порахувати не лише вартість конверсії, а й ROI, – якщо у вас налаштована електронна торгівля або вказана цінність мети. Для цього переходимо у редактор звітів і додаємо ті параметри, які цікавлять:
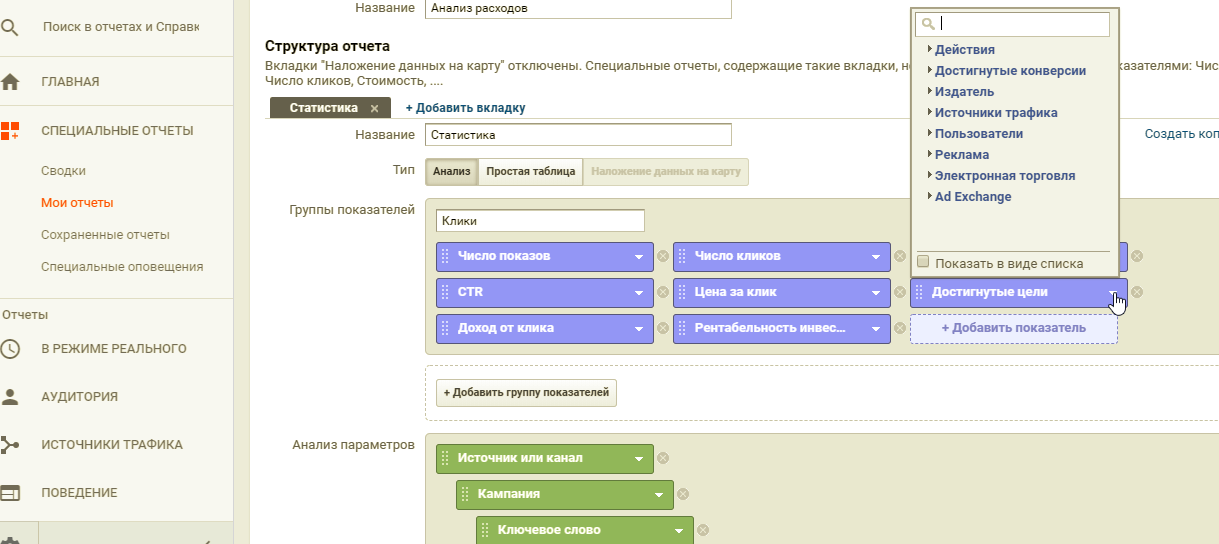
У результаті ми отримуємо потрібні нам звіти (за різними джерелами, кампаніями, словами і навіть оголошеннями, пошуковими запитами):
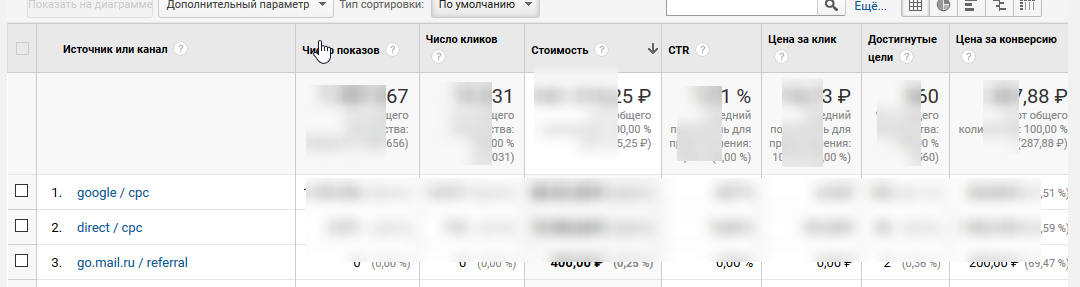
Спочатку може здатися, що це досить складно. Але, запевняю вас, варто спробувати. Після 2-3 додавань це не буде викликати жодних проблем і займе не більше 15 хвилин на місяць (зазвичай ми додаємо дані раз на місяць за попередній період – місяць).
Хочу зазначити, що для імпорту різних даних є готові рішення, наприклад, від OWOX, але, по-перше, не всі хочуть надавати доступи до Яндексу та Google; по-друге, це було б занадто просто для нас.
Якщо у вас є питання щодо аналітики або контекстної реклами – пишіть.
Еще по теме:
- Правила оптимізації інтернет-магазину: структура та навігація
- Як покращити сніппет у Яндексі та підвищити CTR сайту
- Ігри сніпетів: як потрапити в блок відповідей Google
Есть вопросы?
Задайте их прямо сейчас, и мы ответим в течение 8 рабочих часов.





