- (Обновлено:
У даній статті ми розглянемо, як налаштувати відстеження кліків по будь-якому елементу на сайті в Google Analytics за допомогою Google Tag Manager (далі GTM).
Якщо на вашому сайті ще не встановлено GTM, ви зможете встановити і налаштувати його, дотримуючись наших інструкцій щодо встановлення та налаштування Google Tag Manager.
Для наочності налаштуємо відстеження кліків по формі замовлення послуги. У даному випадку, під час натискання на форму, URL не змінюється.
1. Знайдіть унікальний ідентифікатор елемента, до якого можна прив’язатися
Так як в даному випадку при натисканні на кнопку форми URL не змінюється, для настройки відстеження кліків необхідно знайти унікальний ідентифікатор елемента, подія за яким потрібно зафіксувати.
У нашому випадку для форми, до якої ми будемо налаштовувати відстеження кліка, це contact_form_pop1.
2. Активуйте змінні
У даному випадку нам необхідно активувати змінні в розділі «Кліки». Однак у кожному окремому випадку виникає необхідність використовувати різні змінні, тому рекомендуємо відразу активувати все.
Для цього виконайте наступні дії:
А. На панелі навігації зліва перейдіть за посиланням «Змінні».
Б. У розділі «Вбудовані змінні» натисніть на кнопку «Налаштувати».
В. Встановіть прапорець біля кожної змінної.
3. Створіть тригер
Далі створіть тригер, який буде визначати, коли потрібно активувати тег у веб-контейнері.
Для цього перейдіть на панелі навігації зліва по посиланню «Тригери» і створіть новий тригер з наступними параметрами:
Тип: «Клік».
Цілі: «Усі елементи».
Умови активації: «Деякі кліки».
Умова, під час настання якої потрібно активувати тригер: у нашому випадку це Click Element = contact_form_pop1.
На цьому ми завершили галаштування тригера.
4. Створіть і налаштуйте новий тег
Для цього виконайте такі дії:
А. Створіть новий тег.
Б. Виберіть тип тега «Universal Analytics».
В. Вкажіть ідентифікатор відстеження.
Г. Виберіть тип відстеження – подія.
Д. Напишіть назву категорії. Ми назвали «filtr google».
Е. Напишіть назву дії. У даному випадку це «Click».
Є. Активуйте раніше налаштований тригер (див. П.3).
5. Перевірте і опублікуйте тег
Далі у режимі попереднього перегляду потрібно клікнути на кнопку, на яку ви налаштували мету. Якщо після натискання на кнопку контейнер в консолі відобразився під рядком «Tags Fired On This Page», значить, тег встановлено без помилок.
6. Налаштуйте відстеження цілі в Google Analytics
Для цього створіть і налаштуйте нову ціль в Google Analytics. Інформацію, яку ви вказали під час налаштування тегу в GTM, продублюйте під час налаштування цілі в Google Analytics.
7. Перевірте, чи все ви зробили правильно
Досягненням цілі стане натискання на певну кнопку «Замовити», до якої було налаштоване відстеження кліка. Натисніть на неї і подивіться конверсію в Google Analytics. Для цього перейдіть в «Звіти» – «У режимі реального часу» – «Події».
Таким чином, ми налаштували відстеження кліків щодо певної форми на сайті без втручання у вихідний код сторінок.
В окремих випадках потрібно відстежувати кліки по всім формам на сайті. Для цього потрібно знайти спільний елемент для них.
Наприклад, у нашому випадку – це class=”fancybox”.
У даному випадку під час налаштування тригера ми поставимо умову, під час настання якої потрібно активувати тригер – class=”fancybox”.
Усі інші кроки залишаються такими ж, як і для налаштування відстеження певної кнопки.
За прикладами, наведеними вище, ви самі зможете налаштувати відстеження подій для будь-якого елементу на сайті. А ми продовжимо писати про інші можливості GTM для аналізу трафіку, конверсії та поведінки користувачів.
Еще по теме:
- Відстеження кліків у Google Analytics за допомогою Google Tag Manager
- Як користуватися операторами Яндекс Wordstat
- Як знайти биті посилання на сайті: огляд 4 зручних інструментів
Есть вопросы?
Задайте их прямо сейчас, и мы ответим в течение 8 рабочих часов.



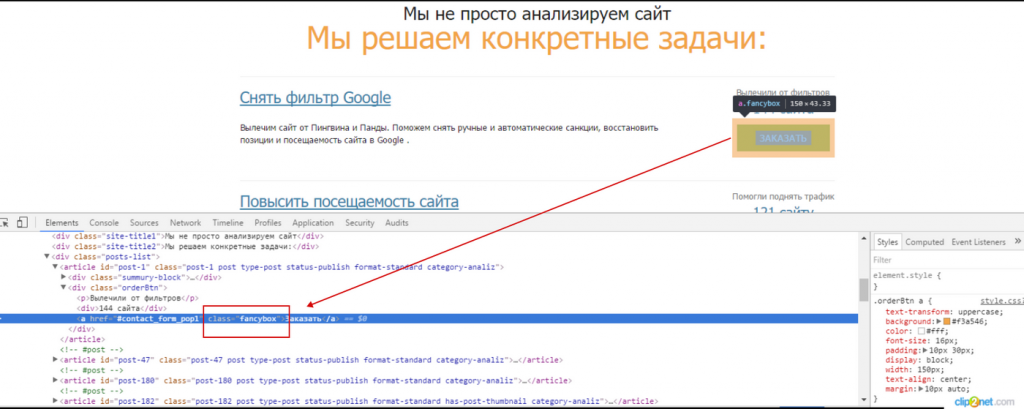
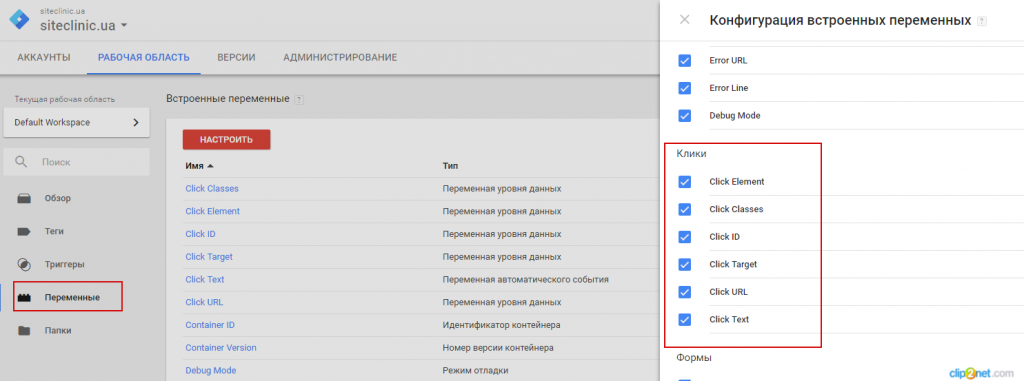
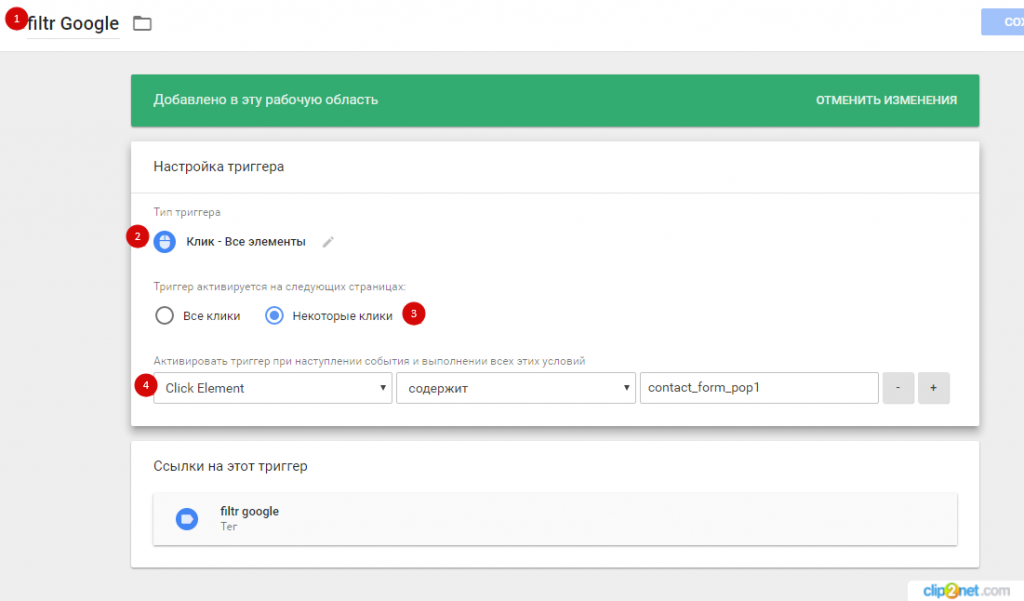
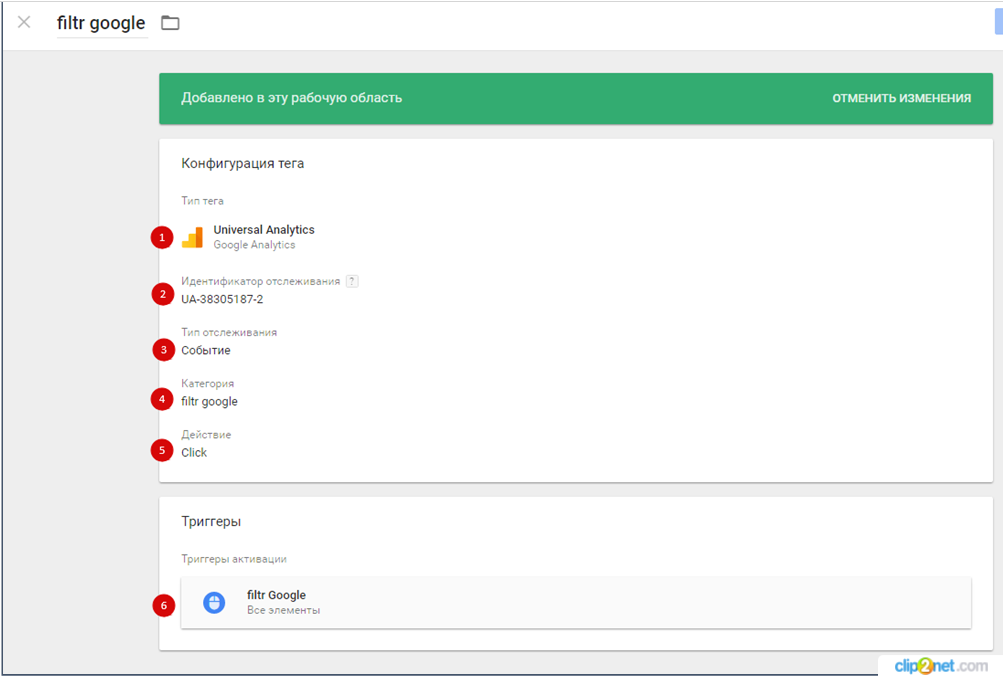
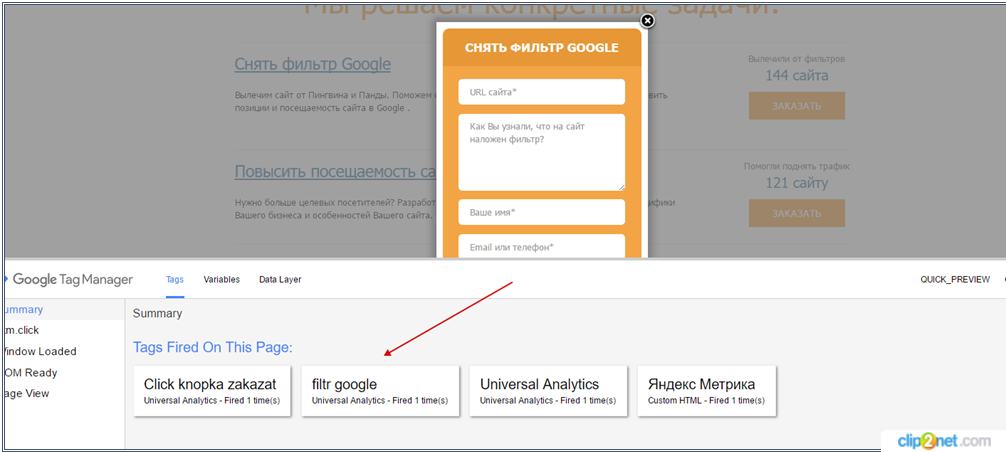
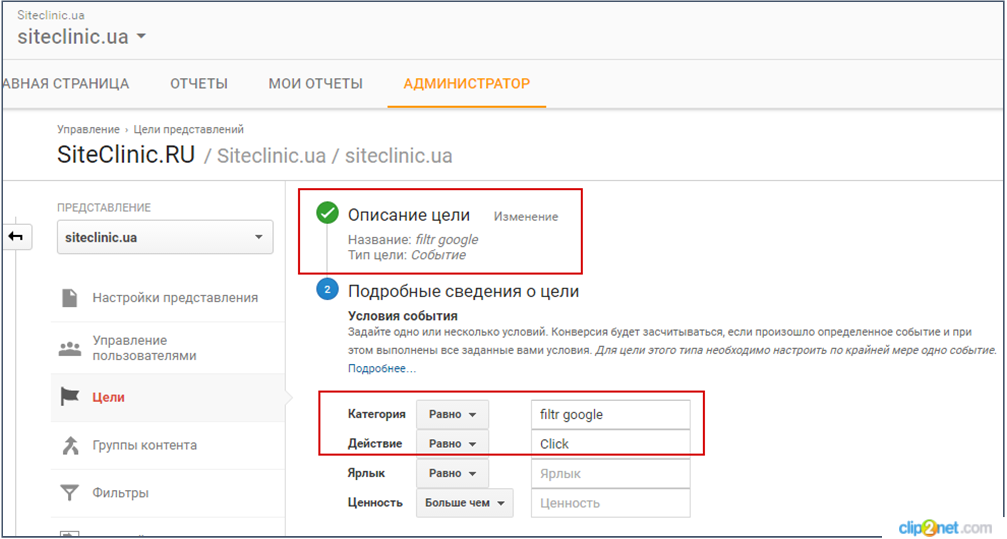
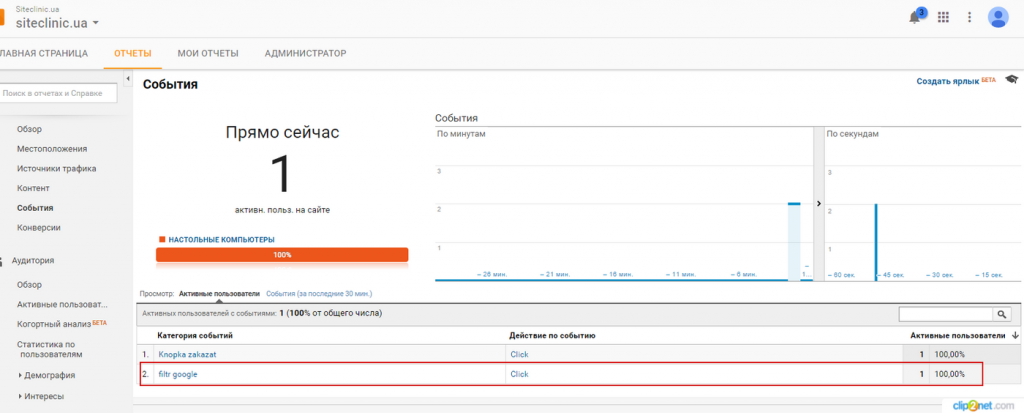
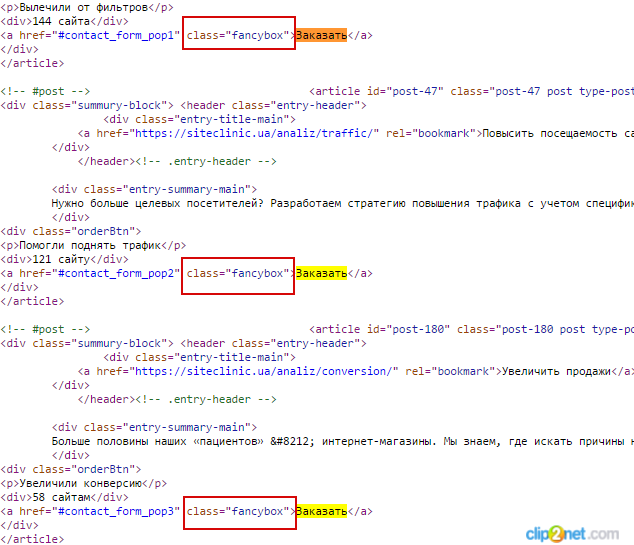
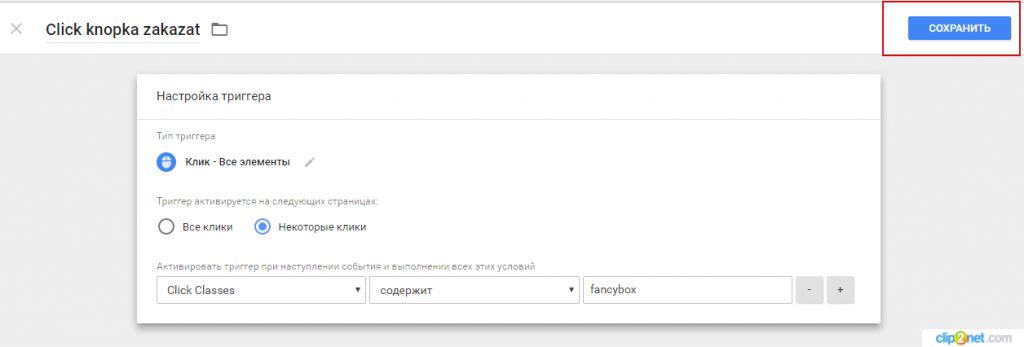


 (11 оценок, среднее: 4,82 из 5)
(11 оценок, среднее: 4,82 из 5)